Instalación y uso del controlador de impresión incorporado en Windows
Este documento hace referencia a las impresoras y equipos con Windows.
Windows incluye controladores de impresora incorporados para diversos tipos de impresoras. Estos controladores proporcionan las funciones básicas de la impresora para la mayoría de los trabajos.
.NOTA:
Es posible que exista un controlador de funciones completas que permita usar todas las funciones de su impresora.
Paso 1: Configure Windows Update para descargar automáticamente el software del controlador
Confirme que el equipo esté configurado para descargar automáticamente el software de controlador.
Busque cambiar instalación de dispositivos en Windows y haga clic en la opción Cambiar configuración de instalación de dispositivos del Panel de control en la lista de resultados.
Aparecerá la ventana Configuración de la instalación de dispositivos.
Seleccione la opción Sí y luego haga clic en Guardar cambios.

Paso 2: Conecte su impresora al equipo
Conecte la impresora al equipo antes de iniciar la instalación del controlador.
Conexión USB al equipo
Conecte la impresora al equipo con un cable USB.
Asegúrese de que su equipo esté encendido y conectado a Internet.
Encienda la impresora.
Conecte el cable USB al puerto USB en la parte posterior de la impresora
 y luego al equipo.
y luego al equipo.
Si aparece una ventana Nuevo hardware encontrado, siga las indicaciones para instalar el controlador y luego intente imprimir.
Si puede utilizar su impresora, el controlador está instalado y no necesita continuar con los pasos de este documento. Vaya a la sección Preguntas más frecuentes de este documento para obtener más información.
Si no puede usar la impresora, continúe con el próximo paso.
Conexión inalámbrica (Wi-Fi) a la red
Conecte la impresora a la red con el Asistente de configuración inalámbrica de la impresora, o con Configuración protegida Wi-Fi (WPS).
Conecte la impresora con el Asistente de instalación inalámbrica
Conecte la impresora usando la Configuración protegida Wi-Fi (WPS)
Conexión cableada a la red
Conecte la impresora y el equipo al enrutador con un cable Ethernet estándar.
Paso 1: Prepárese para la conexión
Antes de instalar el controlador, asegúrese de que dispone de un enrutador de red en funcionamiento y un cable Ethernet.
Asegúrese de tener una enrutador de red con puertos Ethernet disponibles.
Asegúrese de conectar el equipo al enrutador, si todavía no está conectado.
Consiga un cable Ethernet. No utilice un cable de teléfono estándar.

Cable Ethernet: El conector es ancho y tiene ocho alambres
Cable de teléfono (no utilizar): El conector es estrecho y tiene entre dos y seis alambres
Paso 2: Conecte la impresora a la red
Utilice un cable Ethernet para conectar la impresora al enrutador con cable.
Encienda la impresora.
Retire cualquier tapón o cubierta de protección del puerto Ethernet
 que se encuentra en la parte posterior de la impresora.
que se encuentra en la parte posterior de la impresora.
Conecte el cable Ethernet a la impresora y a un puerto libre en el enrutador.

Paso 3: Instale el controlador de impresión con el Asistente para agregar impresoras
Utilice el asistente Agregar una impresora de Windows para instalar el controlador incorporado.
Conexión de red inalámbrica o cableada (Windows 10, 8)
Instale el controlador de impresión incorporado en un equipo con conexión de red con Windows 10 o Windows 8.
Busque control en Windows y seleccione Panel de control en la lista de resultados.
Haga clic en Ver dispositivos e impresoras.
Haga clic en Agregar una impresora.
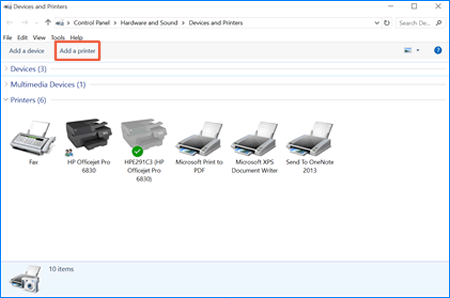
Se abrirá una ventana Elegir un dispositivo o impresora para agregar a este equipo.
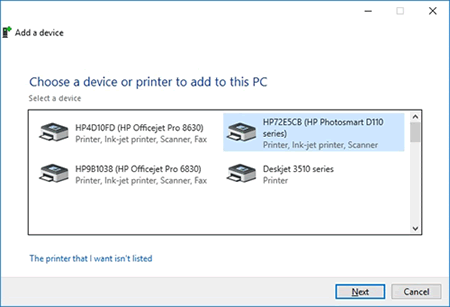
Si su impresora está en la lista, selecciónela, haga clic en Siguiente y luego siga las instrucciones en pantalla para instalar el controlador.
Si la impresora no está en la lista, continúe con el siguiente paso.
Haga clic en La impresora deseada no está en la lista y luego seleccione Agregar una impresora local o una impresora en red con configuración manual.
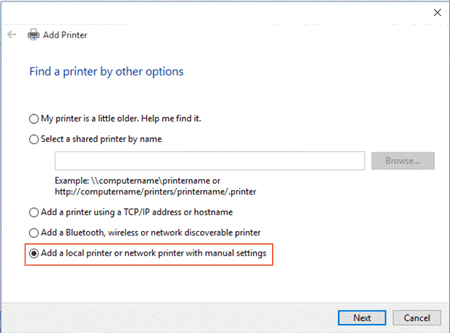
Haga clic en Siguiente.
Seleccione el puerto que será utilizado por su impresora, como USB001 para una impresora conectada por USB, y luego haga clic en Siguiente.
Haga clic en Windows Update y luego espere a que los controladores de impresión se actualicen.
Haga clic en el panel Fabricante y luego haga clic en el nombre de su impresora en el panel Impresoras.
Si su impresora está en la lista, selecciónela, haga clic en Siguiente y luego siga las instrucciones en pantalla para instalar el controlador.
Si su impresora no está en la lista, haga clic en la flecha atrás en la esquina superior izquierda de la ventana dos veces para volver al paso Buscar una impresora con otras opciones y luego continúe con el próximo paso.
Seleccione Agregar una impresora usando la dirección TCP/IP o el nombre de host y haga clic en Siguiente.
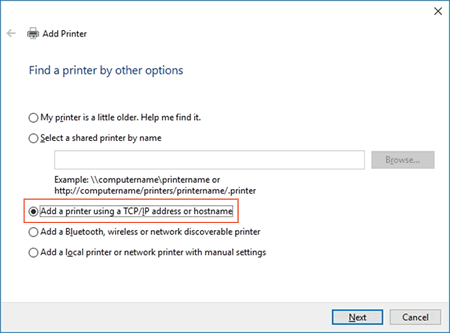
Seleccione Detección automática en la lista desplegable Tipo de dispositivo.
Escriba la dirección IP o el nombre de host de su impresora en el cuadro de texto y haga clic en Siguiente.
Para encontrar la dirección IP de la impresora, imprima un informe de Prueba de red inalámbrica o una página de Configuración de red.
Espere a que el equipo se conecte a la impresora y luego haga clic en Siguiente para instalar el controlador de impresión.
Conexión de red cableada o inalámbrica (Windows 7, Vista)
Instale el controlador de impresión incorporado en un equipo con conexión de red con Windows 7 o Windows Vista.
Busque dispositivos en Windows y luego haga clic en Dispositivos e impresoras en la lista de resultados.
Haga clic en Agregar una impresora.

Seleccione Agregar una impresora de red, inalámbrica o Bluetooth.
Se abre la ventana Seleccione una impresora.
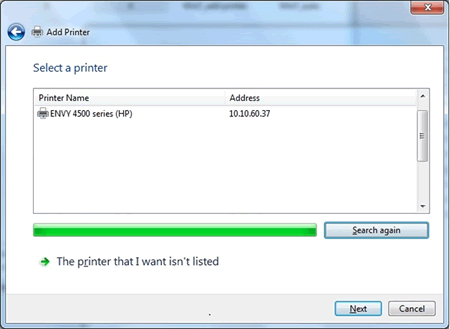
Si su impresora está en la lista, selecciónela, haga clic en Siguiente y luego siga las instrucciones en pantalla para instalar el controlador.
Si su impresora no está en la lista, haga clic en la flecha atrás en la esquina superior izquierda de la ventana para volver al paso ¿Qué tipo de impresora desea instalar?. Continúe con el paso siguiente.
Haga clic en Agregar una impresora local.
Seleccione Usar un puerto existente (LPT1: puerto de impresora) y luego haga clic en Siguiente.
Haga clic en Windows Update y luego espere a que los controladores de impresión se actualicen.
Haga clic en HP, Hewlett-Packard o Hewlett Packard en el panel Fabricante y luego haga clic en el nombre de su impresora en el panel Impresoras.
Si su impresora está en la lista, selecciónela, haga clic en Siguiente y luego siga las instrucciones en pantalla para instalar el controlador.
Si su impresora no está en la lista, haga clic en la flecha atrás en la esquina superior izquierda de la ventana dos veces para volver al paso ¿Qué tipo de impresora desea instalar?. Continúe con el paso siguiente.
Haga clic en la ventana Agregar una impresora en red, inalámbrica o Bluetooth y luego haga clic en La impresora deseada no está en la lista.
Seleccione Agregar una impresora usando la dirección TCP/IP o el nombre de host y haga clic en Siguiente.
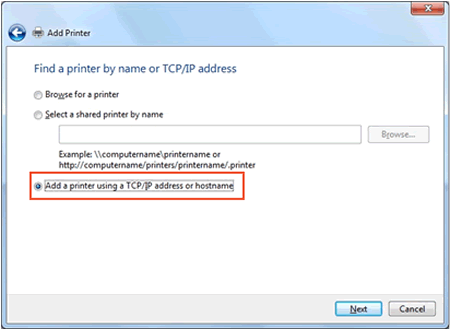
Seleccione Detección automática en la lista desplegable Tipo de dispositivo.
Escriba la dirección IP o el nombre de host de su impresora en el cuadro de texto y haga clic en Siguiente.
Para encontrar la dirección IP de la impresora, imprima un informe de Prueba de red inalámbrica o una página de Configuración de red.
Espere a que el equipo se conecte a la impresora y luego haga clic en Siguiente para instalar el controlador de impresión.
Conexión USB (Windows 10, 8)
Instale el controlador de impresión incorporado en un equipo con conexión USB con Windows 10 o Windows 8.
Busque control en Windows y seleccione Panel de control en la lista de resultados.
Haga clic en Ver dispositivos e impresoras.
Haga clic en Agregar una impresora.
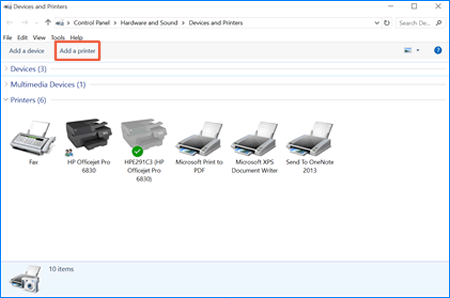
Se abrirá una ventana Elegir un dispositivo o impresora para agregar a este equipo.
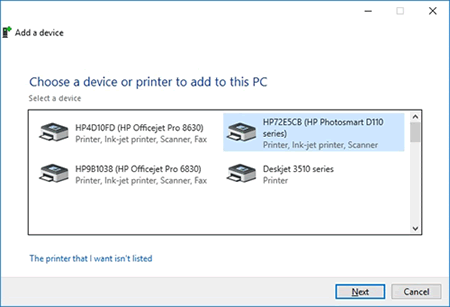
Si su impresora está en la lista, selecciónela, haga clic en Siguiente y luego siga las instrucciones en pantalla para instalar el controlador.
Si la impresora no está en la lista, continúe con el siguiente paso.
Haga clic en La impresora deseada no está en la lista y luego seleccione Agregar una impresora local o una impresora en red con configuración manual.
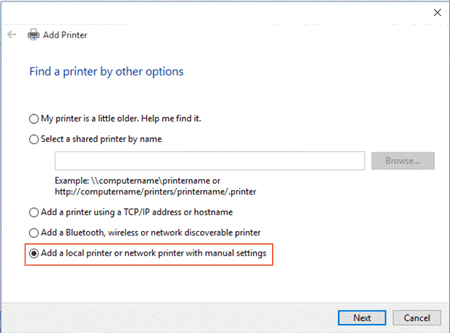
Haga clic en Siguiente.
Seleccione Usar un puerto existente (USB001: Puerto de impresora Virtual para USB) y luego haga clic en Siguiente.
Haga clic en Windows Update y luego espere a que los controladores de impresión se actualicen.
Haga clic en en el panel Fabricante y luego haga clic en el nombre de su impresora en el panel Impresoras.
Haga clic en Siguiente y, a continuación, siga las instrucciones que aparecen en pantalla para instalar el controlador.
Desconecte del equipo el cable USB de la impresora y, a continuación, vuelva a conectar el cable.
Conexión USB (Windows 7, Vista)
Instale el controlador de impresión incorporado en un equipo con conexión USB con Windows 7 o Windows Vista.
Busque dispositivos en Windows y luego haga clic en Dispositivos e impresoras en la lista de resultados.
Haga clic en Agregar una impresora.

Haga clic en Agregar una impresora local.

Seleccione Usar un puerto existente (USB001: Puerto de impresora Virtual para USB) y luego haga clic en Siguiente.
Haga clic en Windows Update y luego espere a que los controladores de impresión se actualicen.
Haga clic en en el panel Fabricante y luego haga clic en el nombre de su impresora en el panel Impresoras.
Haga clic en Siguiente y, a continuación, siga las instrucciones que aparecen en pantalla para instalar el controlador.
Desconecte del equipo el cable USB de la impresora y, a continuación, vuelva a conectar el cable.
Paso 4: Imprima un documento
Realice una impresión para asegurarse de que la impresora esté funcionando.
- Si puede imprimir, el controlador de impresión está instalado y funciona.



No hay comentarios:
Publicar un comentario